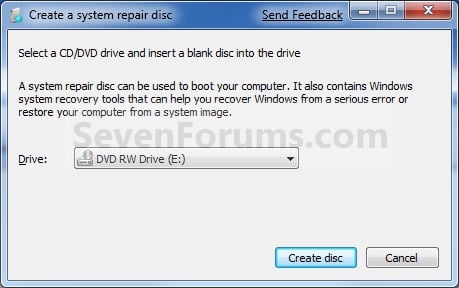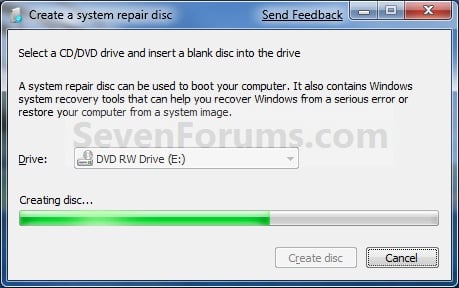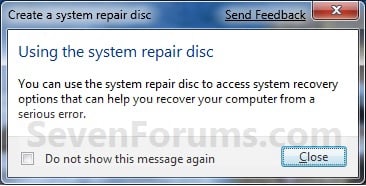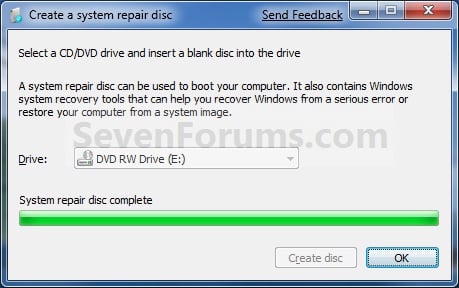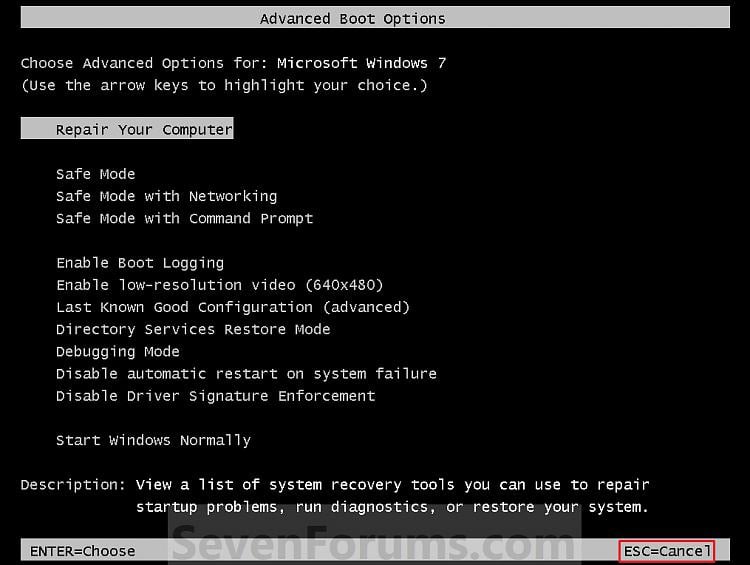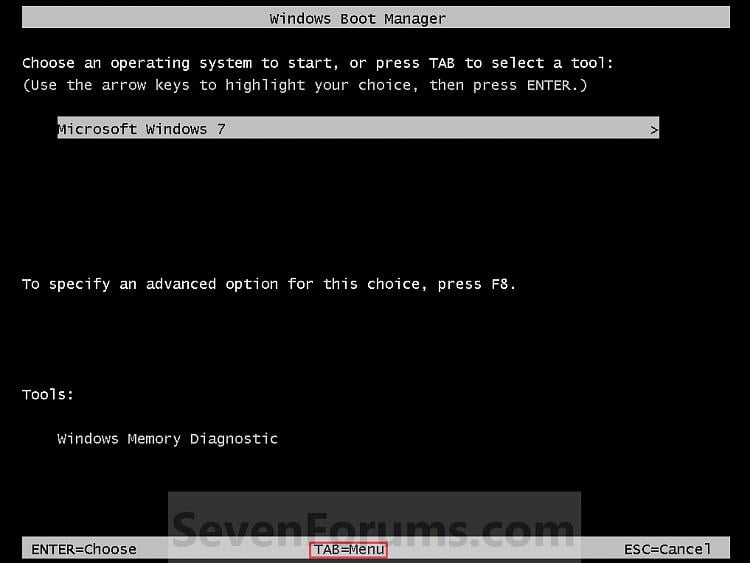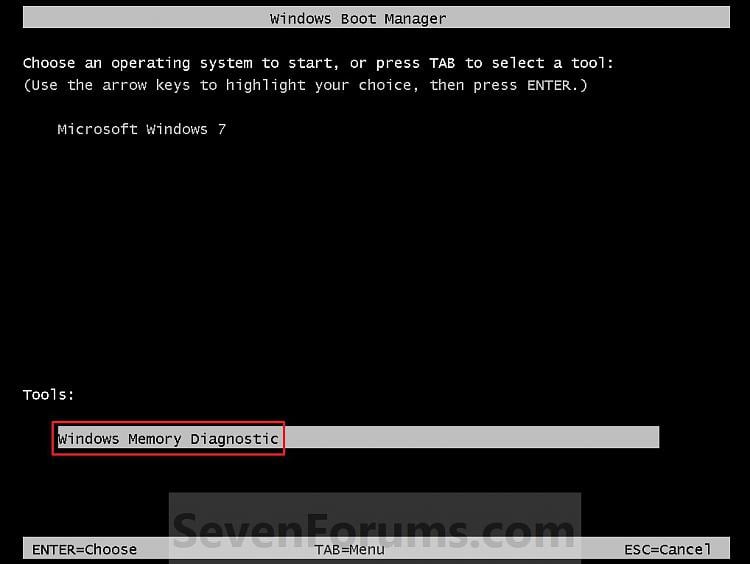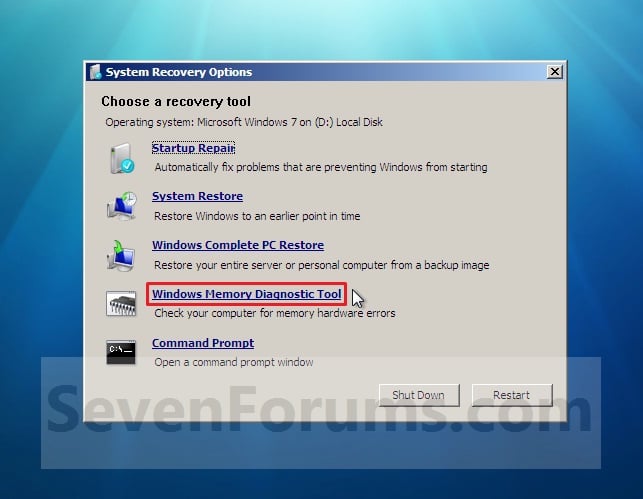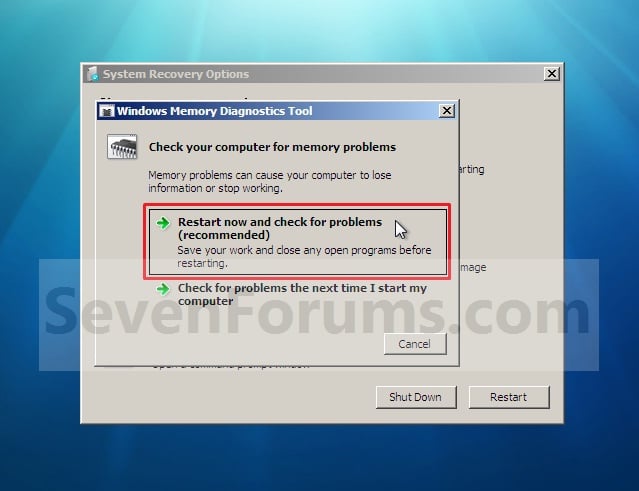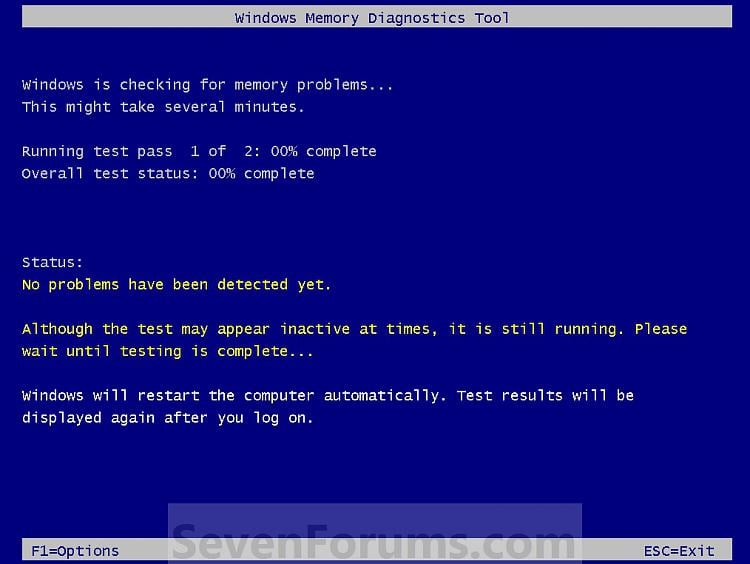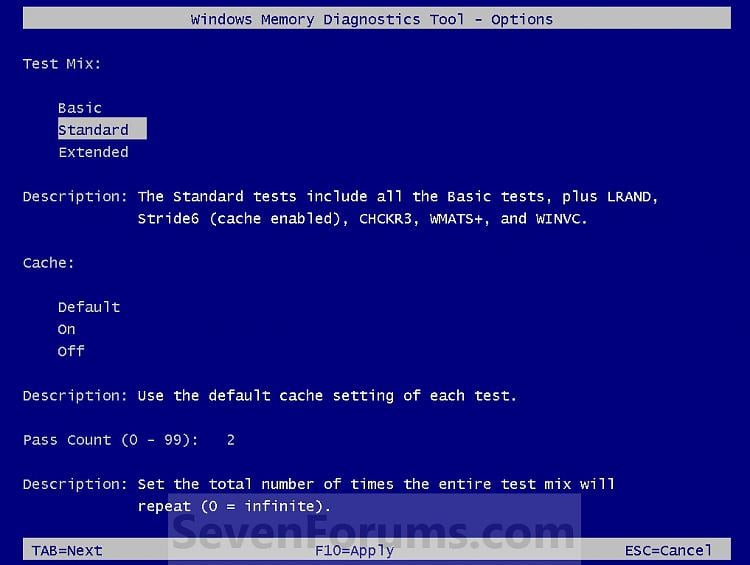This will show you how to run the Windows Memory Diagnostic Tool to test the Random Access Memory (RAM) on your computer for errors in Windows 7. The diagnostic includes a comprehensive set of memory tests. If you are experiencing problems while running Windows, you can use the diagnostic to determine whether the problems are caused by failing hardware, such as RAM or the memory system of your motherboard.
Tip (windows7park.blogspot.com)
| | If you suspect memory issues, then you may also want to consider using and running Memtest86+ at boot. Memtest86+ is a comprehensive stand-alone memory diagnostic program that you boot from at startup to test your RAM. You can download a ISO file to burn to DVD to boot with, or a floppy disk package installable from Windows to a USB flash drive or floppy disk to boot with. |  |
1. To Start from within Windows 7
-A) Open the
Control Panel (All Items View).
B) Click on the
Administrative Tools icon, and click on
Memory Diagnostics Tool.
C) Go to step 1F below.
OR
D) Open the Start menu.
E) In the Start Menu search box, type
mdsched and press
Enter. (See screenshot below)
F) Select the Restart now and check for problems option. (See screenshot below)
2. To Start from Windows Boot Manager - A) Boot into the
Advanced Boot Options (press F8 while restarting) screen.
B) While in the
Advanced Boot Options screen, press the
Escape (Esc) key. (See screenshot below)
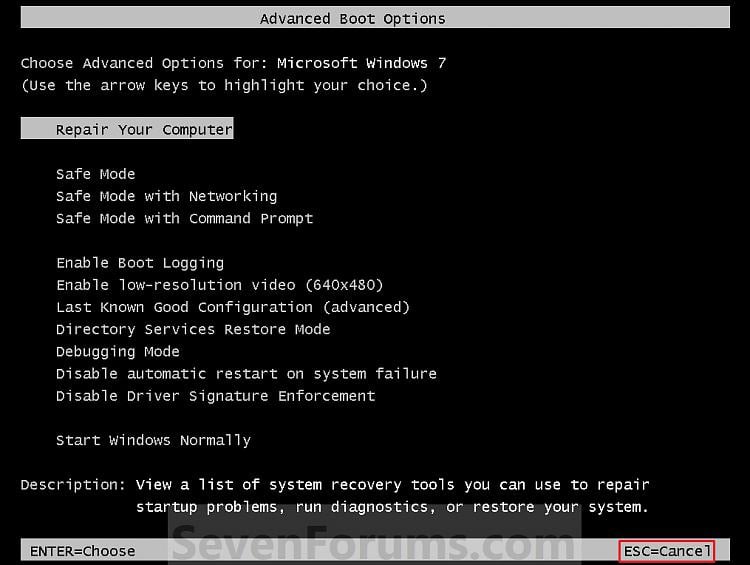
C) While in the
Windows Boot Manager screen, press the
Tab key. (See screenshot below)
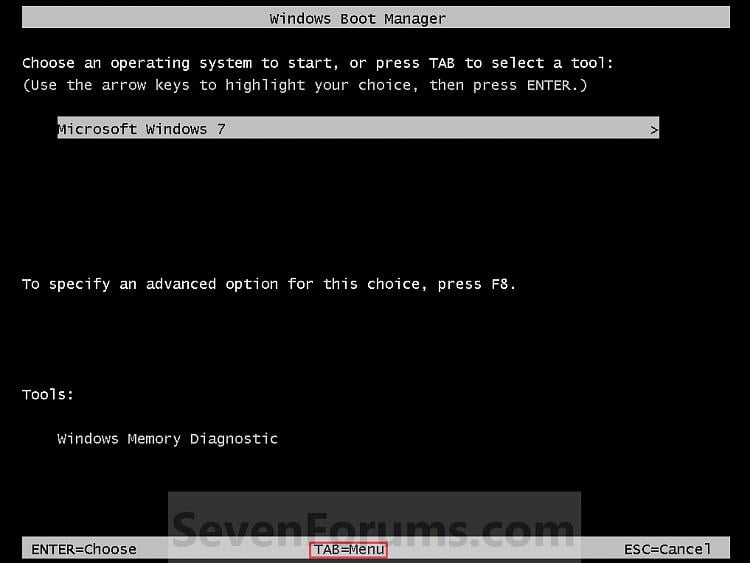
D) With
Windows Memory Diagnostics selected, press
Enter. (See screenshot below)
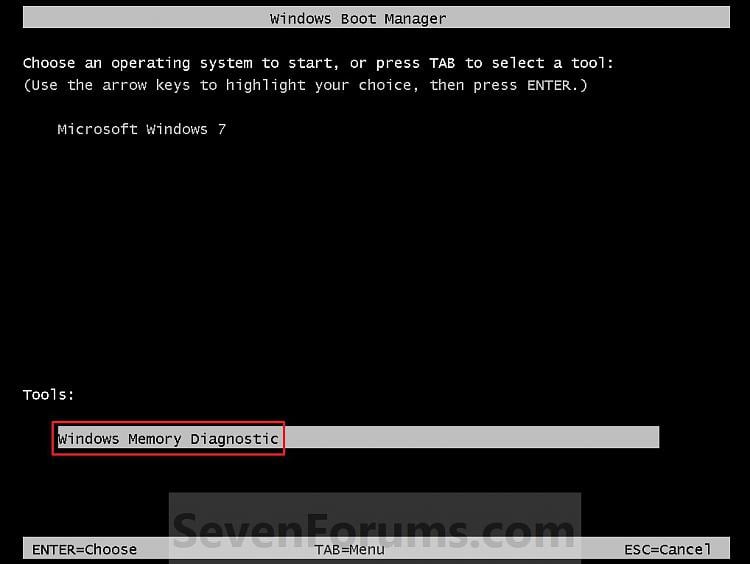
E) Go to step 4.
3. To Start from System Recovery Options -A) Boot into the System Recovery Options screen.
B) Select the Windows Memory Diagnostic Tool option. (See screenshot below)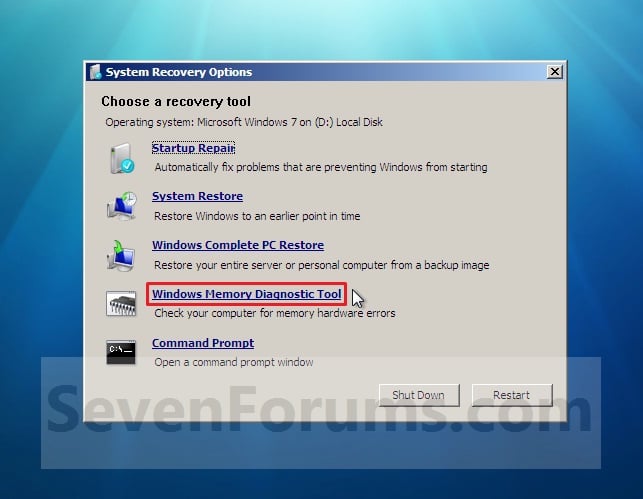
C) Select the Restart now and check for problems option. (See screenshot below)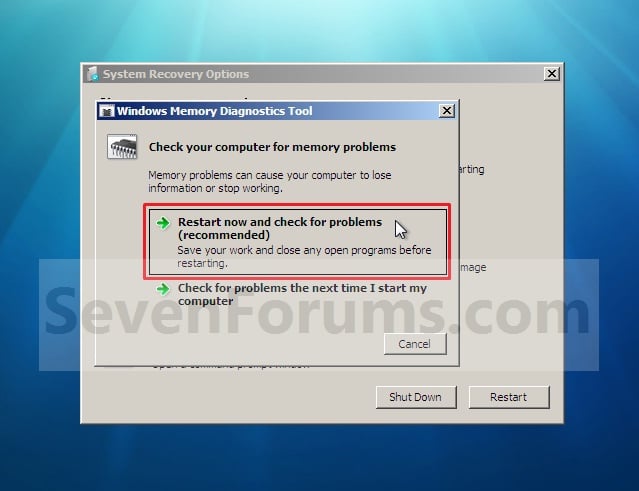
4. The computer will now restart, and you will see this screen next. (See screenshot below.
NOTE: Windows Memory Diagnostic Tool will run the Standard test by default.
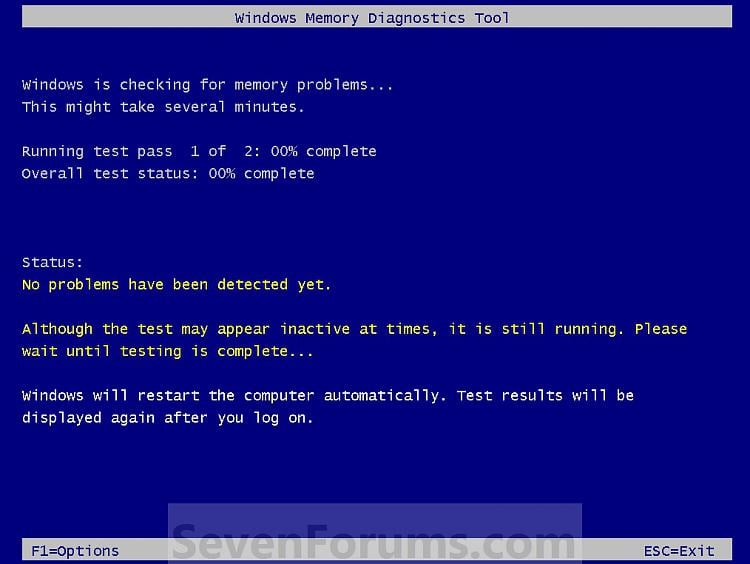
A) Go to step 6.
5. To Change the Memory Diagnostic Tool Options -A) Press F1. (See screenshot above)
NOTE: If you have a multimedia keyboard, then you may need to press the Function (F-Lock) key for F1 to work.
B) Press the TAB key to switch between the option categories, and use the arrow keys to select the option. (See screenshot below)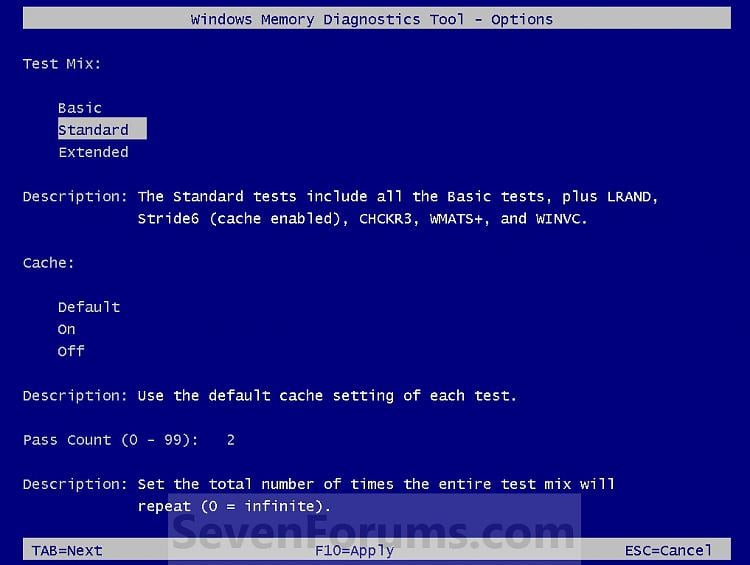
C) When finished, press F10 to apply any changes you made to the options. (See screenshot above)
NOTE: Press the Escape (Esc) key if you do not wish to make any changes to the options and return to the screen below step 4.
6. When the test is finished running, it will automatically
restart the computer.
NOTE: If errors are found, the Windows Memory Diagnostics Tool will attempt to determine which particular memory module in your computer is causing these errors. If that information is available, it will be stated in the results after you log on from the restart. If bad memory is found then you will need to remove that memory and replace it.
Read More